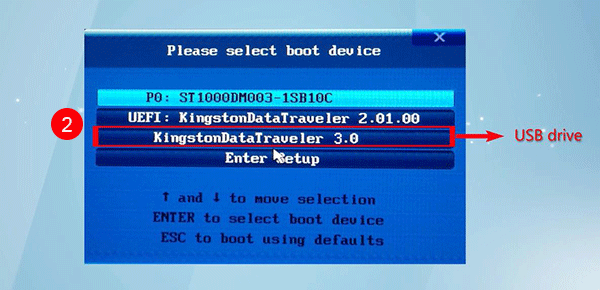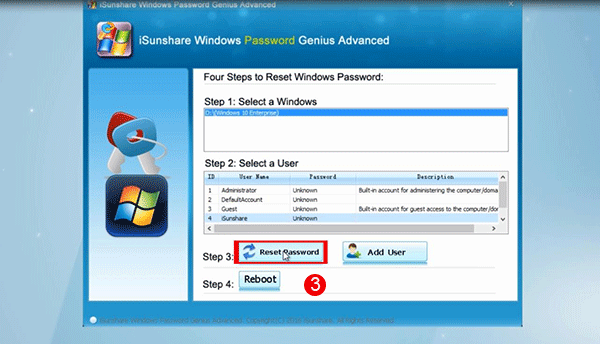Although Windows 10 login password is very important, it may be the case that at some point, for any type of circumstance, you forget it and do not remember it, which can give you real headaches trying to remember it in order to log in. Luckily, not everything is lost. There are programs like iSunshare Windows Password Genius that offer the user the possibility of resetting his password and being able to log in again in three simple steps, although he must have minimum computer knowledge to be able to execute certain actions.
iSunshare Windows Password Genius, the very useful software with friendly and pleasant interface, although it offers instructions in English, is easy to understand and the steps that the user must complete in order to reset the password and log in to his Windows 10 computer are very easy to perform. You have to have a pendrive or a blank CD to record the utility that will then have to start before the start of Windows 10 through the boot options, perhaps the most complicated step, but easy to do if you know the exact key that you have to Press when turning on the PC.
How to recover Windows 10 password with iSunshare Windows Password Genius?
Yes, before the beginning, you have to prepare an empty USB or CD/DVD. Highly recommend a flash USB drive. Besides, you need an available computer to download and install the program.
Step 1: Create the USB password reset disk.
It is easy to create the password reset disk as there are the clear guides on the program. When you run iSunshare Windows Password Genius, you will see the first step to create the reset disk: choose the media type. Then you will go to the second step: burn the reset disk. You just need to plug the USB flash drive into the computer and click “Begin burning”.
Step 2: Boot the locked computer with reset disk.
After the recording, there are still two more important steps like this, which are what will allow execute the purpose of the program. You need to connect the password reset disk with the locked computer and make it boot from the USB flash drive. In some computers it is enough to press the F8 or ESC key repeatedly until the menu appears, but not all manufacturers offer the same key to open it, so you have to investigate a bit on the Internet which is the key that opens those options in your computer.
When you have it, you have to choose the correct option, the one where you have recorded the iSunshare Windows Password Genius program so that it is able to run it before Windows 10 starts and, therefore, the software screen appears after a few seconds of waiting.
Step 3: Reset/remove Windows 10 login password
The following steps are very easy to do because, with the small clarifications, users have no loss and can reset their password in a few seconds. You will see your windows by default and then you need to choose the user account and click the “Reset password” button. There are also other options for you to choose: add new users account. In other words, you can create a new users account to login the locked computer here without knowing the previous account password. In the end, you just need to click “Reboot” to restart the computer and access to Windows 10 system.
Bottom Line:
Having the possibility that a program such as iSunshare Windows Password Genius provides the opportunity to reset a lost or forgotten password, apart from other extra options, makes this software tremendously useful for users. With this program, you can reset/remove Windows 8/7/10 password easily and safely. Why not free download iSunshare Windows Password Genius and test it now?