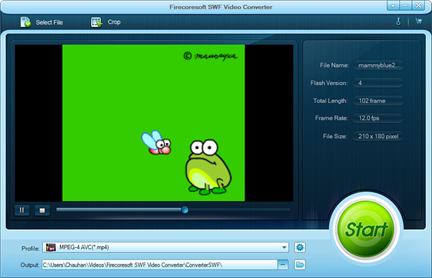Do you like to play animation movies on your computer? Are you the one who just cannot get enough of those exciting flash movies of yours? Have you been willing to play good SWF videos on your system? If yes, you are certainly going to achieve all of it by working with Firecoresoft SWF Converter for Mac and Windows.
Firecoresoft SWF Converter
Firecoresoft SWF Converter converts all your SWF video files into other numerous popular video format files, which include MOV, MP4, MPEG-1, MPEG-2, 3GG, 3GP, DV, WMV, FLV, and AVI. By converting your desired flash movies from SWF format to these video formats, you can play the SWF videos on your Mac and Windows operating systems.
Using Firecoresoft SWF Converter for Mac and Windows
If you want to play SWF video on Mac or windows, you can convert the relevant SWF file into a video format, which is supported by your operating system. For Mac operating system, the supported video formats are MOV, MP4, M4V, 3GPP, 3GPP2, AVI, and DV. However, for windows operating system, these are the supported video file formats- WM, ASF, WMV, AVI, MPEG, MPG, MPE, M1V, MP2, and MPV2.
You can convert the desired SWF file into one of the above-mentioned video format files as per the operating system you use. In our case, we have illustrated the steps for converting a video from SWF to MOV format for the Mac users.
Let us perform the following steps to convert a SWF file into MOV file:
1. Download the Firecoresoft SWF Converter for Mac
2. Install the software according to the instructions appearing in the installation process.
3. Launch the software into your computer system.
The Firecoresoft SWF Video Converter window appears (Figure 1).
4. Click the Select File button, as shown in Figure 1:
The Open dialog box appears (Figure 2).
5. Browse to the location from where you want to select the SWF file (Figure 2).
6. Select the desired file (Figure 2).
7. Click the Open button to load the selected file, as shown in Figure 2:
The selected SWF file gets played in the Firecoresoft SWF Video Converter, as shown in Figure 3:
8. Click the drop-down arrow of the Profile list box (Figure 4).
The drop-down list appears (Figure 4).
9. Select the MOV format from the drop-down list, as shown in Figure 4:
10. Click the Start button to start the video conversion process, as shown in Figure 5:
The conversion window appears (Figure 6).
11. Click the Stop button to complete the process, as shown in Figure 6:
The video is converted from SWF to MOV format successfully.
Verdict
We have carefully observed that the obtained MOV file is great in quality and plays smoothly without giving any video playback issues and this makes this SWF converter highly-recommendable.